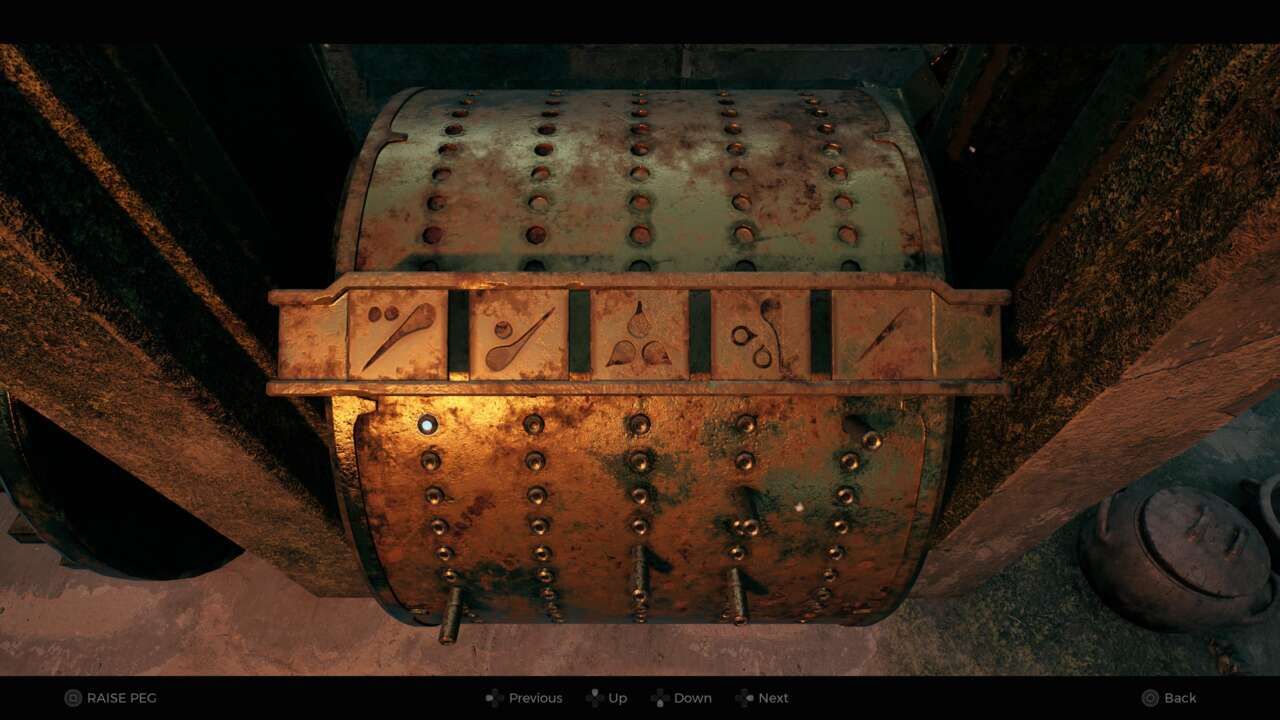Steam Deck Wie man die Proton-Kompatibilitätsfunktionen verwendet
Steam Deck How to Use Proton Compatibility Features
Das Steam Deck ist ein phänomenales Gerät, das den Standard für Handheld-Gaming erhöht. Das gilt sowohl für die visuelle Darstellung, die Anpassungsmöglichkeiten als auch die Qualität der Spielebibliothek. Die Liste der verifizierten Spiele auf dem Gerät wird kontinuierlich erweitert. Allerdings haben einige Spiele trotz spielbarer Versionen Probleme mit der Controller-Kompatibilität und sogar der Leistung.
Verwandt: Beste verifizierte RPGs für das Steam Deck
Die spielbaren Spiele auf dem Steam Deck, die Probleme haben, werden in der Regel mit einem gelben Ausrufezeichen markiert. Es gibt eine Möglichkeit, das Beste aus einem Spiel herauszuholen, indem man die Proton-Kompatibilitätsschicht verwendet. Proton ist ein Tool, das Windows-Spielen ermöglicht, unter Linux-Betriebssystemen zu laufen, indem es ihre Kompatibilität verbessert. Das ist ein Game Changer für Titel, die mit den Standardeinstellungen auf der Hardware Schwierigkeiten haben.
Aktualisiert am 20. Juli 2023 von Michael Llewellyn: Die Proton-Kompatibilitätstools sind für Steam Deck-Benutzer von unschätzbarem Wert, da sie die beste Leistung aus einem ansonsten inkompatiblen Spiel herausholen können.
Es wird häufig mit neuen Versionen aktualisiert, und es ist nicht immer offensichtlich, ohne etwas Experimentieren, welche Version von Proton am besten mit bestimmten Spielen funktioniert. Dieser Leitfaden wurde aktualisiert, um eine Funktion einzuschließen, mit der Spieler die beste Version der Proton-Tools für verschiedene Spiele und die besten Konfigurationen für ihre Lieblingstitel auf dem Steam Deck finden können.
- Pikmin 4 Wie man Oatchie heilt (& Kann Oatchie sterben?)
- Die Sims 4 Pferderanch Wie man mit einem Pferd eine Bindung aufbaut
- Final Fantasy 16 Wie man Orichalcum bekommt
Wie man die Proton-Kompatibilität auf dem Steam Deck verwendet
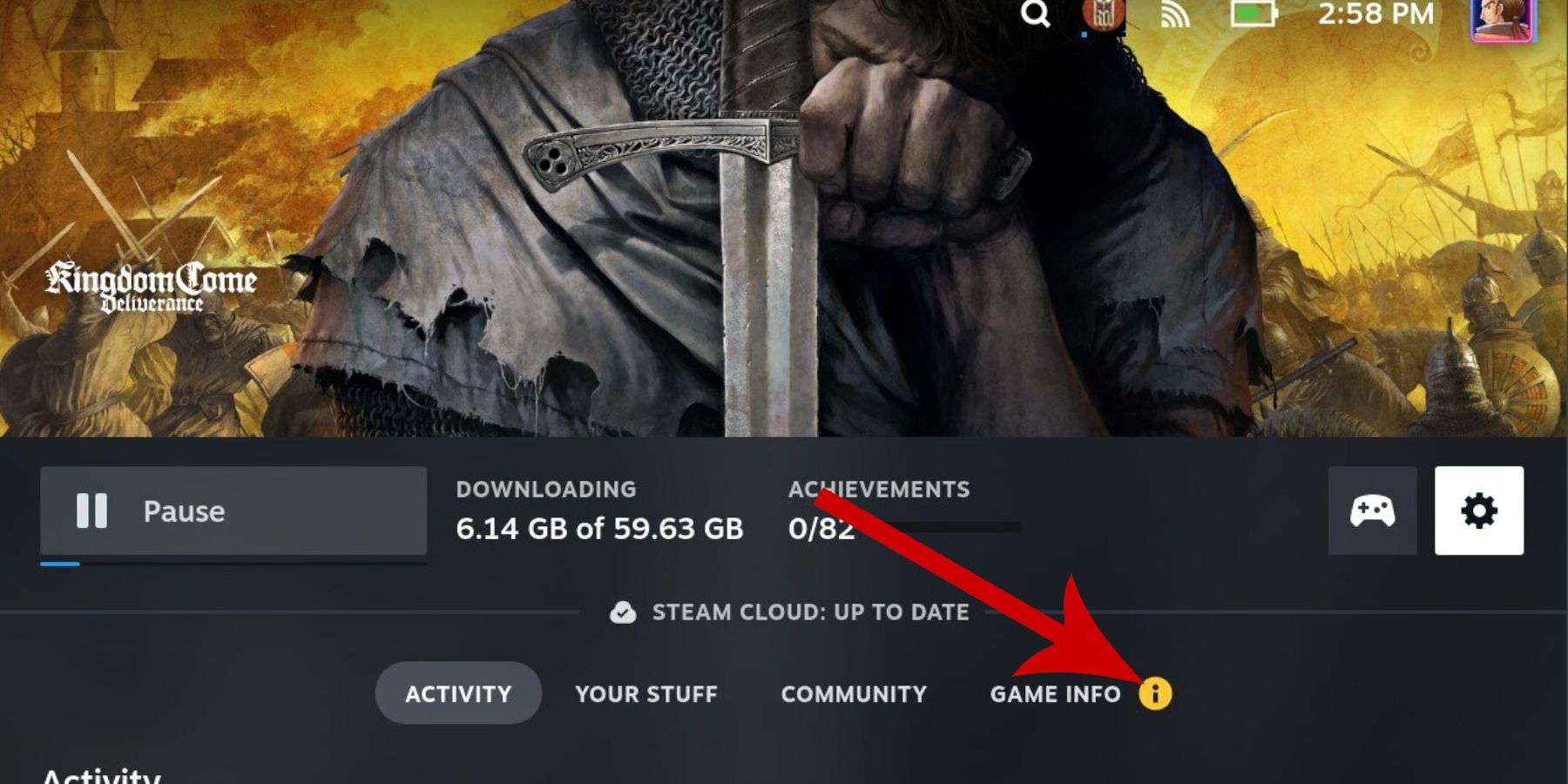
Die Proton-Kompatibilität hilft den meisten Spielen, ohne Probleme und Controller-Probleme zu funktionieren. In diesem Beispiel wurde das mittelalterliche Open-World-RPG Kingdom Come: Deliverance verwendet, da es ohne Kompatibilitätstools Schwierigkeiten hat, zu laufen. Außerdem läuft es auf Konsolen mit seltsamen Partikeleffekten, geringem Bewuchs und Schatten unterdurchschnittlich. Auf dem Steam Deck mit Proton-Kompatibilität kann Kingdom Come: Deliverance mit hohen Einstellungen und nahezu konstanten 40 FPS laufen. Um die Proton-Kompatibilität zu aktivieren, folgen Sie den folgenden Schritten:
- Schalten Sie das Steam Deck ein.
- Wählen Sie das gewünschte Spiel aus, das möglicherweise Probleme beim Starten hat.
- Starten Sie das Spiel nicht. Stattdessen wählen Sie das Zahnrad-Symbol auf der rechten Seite.
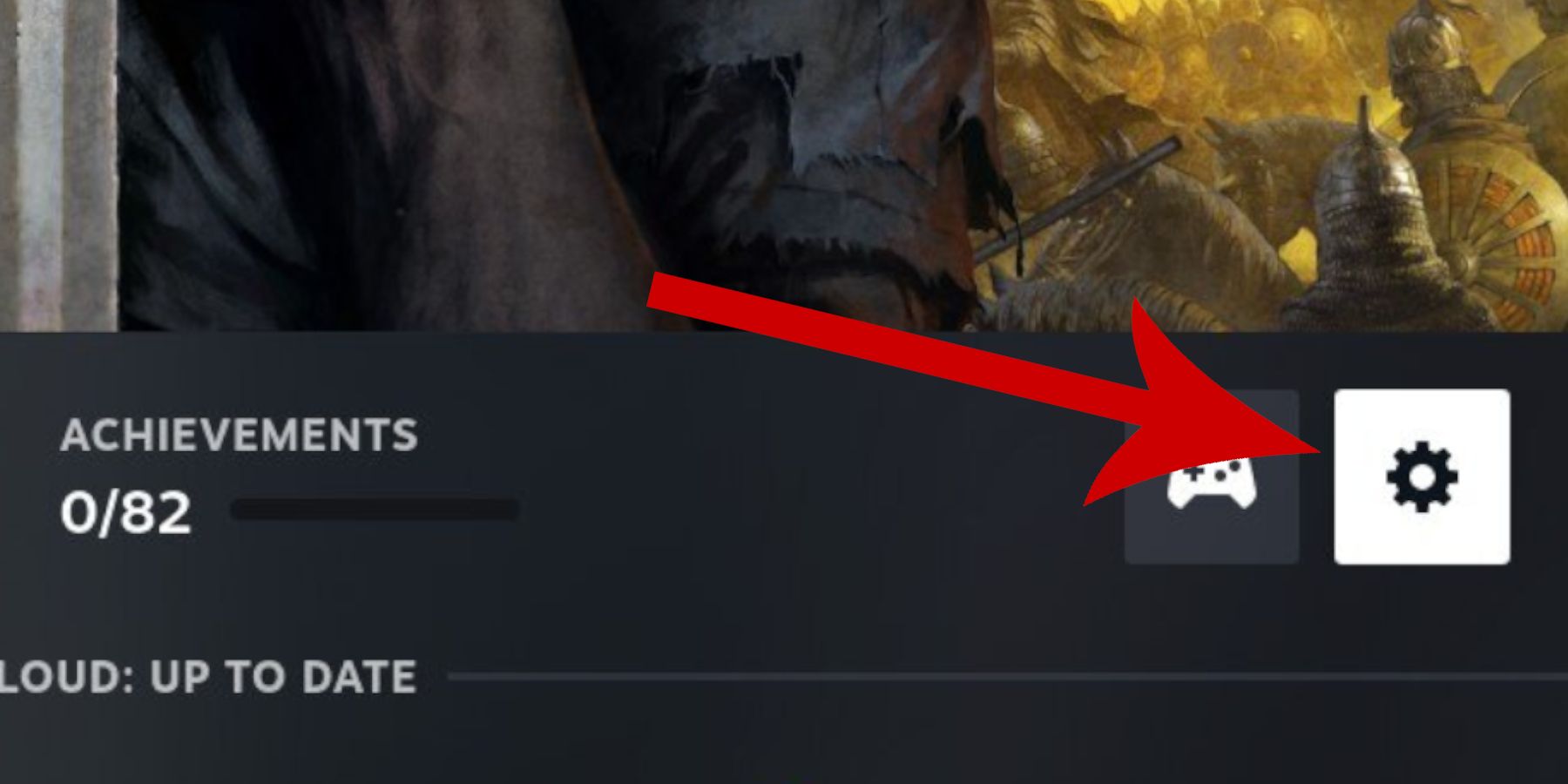
- Markieren und wählen Sie die Kompatibilitäts-Option aus.
- In dem neuen Menü markieren und wählen Sie die Eigenschaften-Option aus.
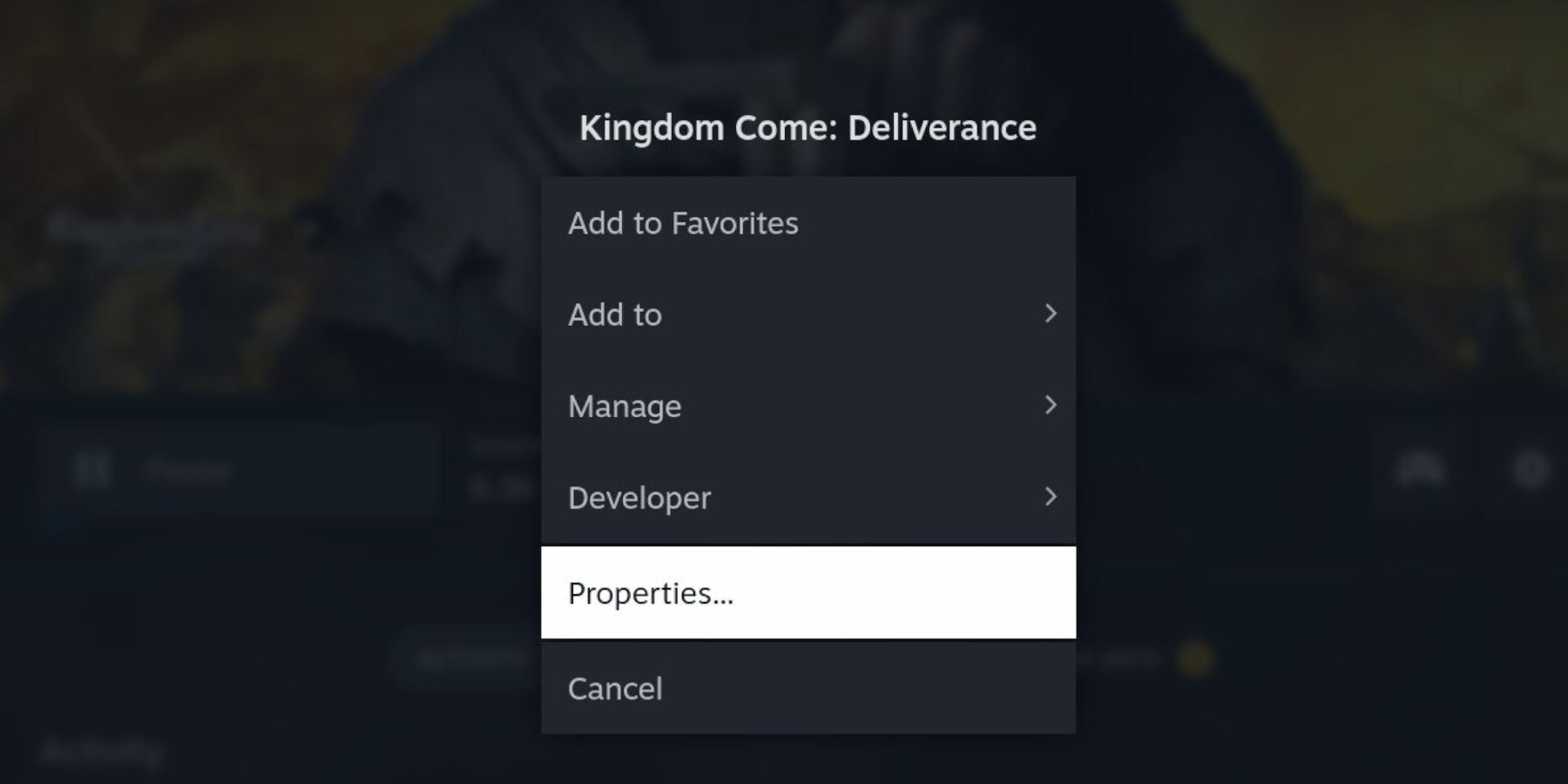
- Auf dem neuen Menü aktivieren Sie die Option, die Verwendung eines bestimmten Steam Play-Kompatibilitätstools zu erzwingen.
- Wählen Sie im Dropdown-Menü entweder die neueste Version von Proton – in diesem Leitfaden war es Proton 8.0-1 – oder Proton Experimental aus.
- Erneut, unter Verwendung von Kingdom Come: Deliverance als Beispiel für ein anspruchsvolles Spiel mit hohen Einstellungen, läuft es auf dem Steam Deck mit flüssigen 40 FPS, mit gelegentlichen Abfällen auf 35 in belebten Gebieten.

- Darüber hinaus kann das Steam Deck Kingdom Come: Deliverance auf den meisten höchsten Einstellungen im Spiel mit 40 FPS ausführen.
Die Proton-Kompatibilitätstools helfen Spielen, mehrere Out-of-the-Box-Kompatibilitätsprobleme zu umgehen. Außerdem können sie dazu beitragen, das Beste aus grafisch anspruchsvollen Spielen herauszuholen. Das einzige Problem, bei dem Proton nicht hilft, ist das Lesbarkeitsproblem von Texten.
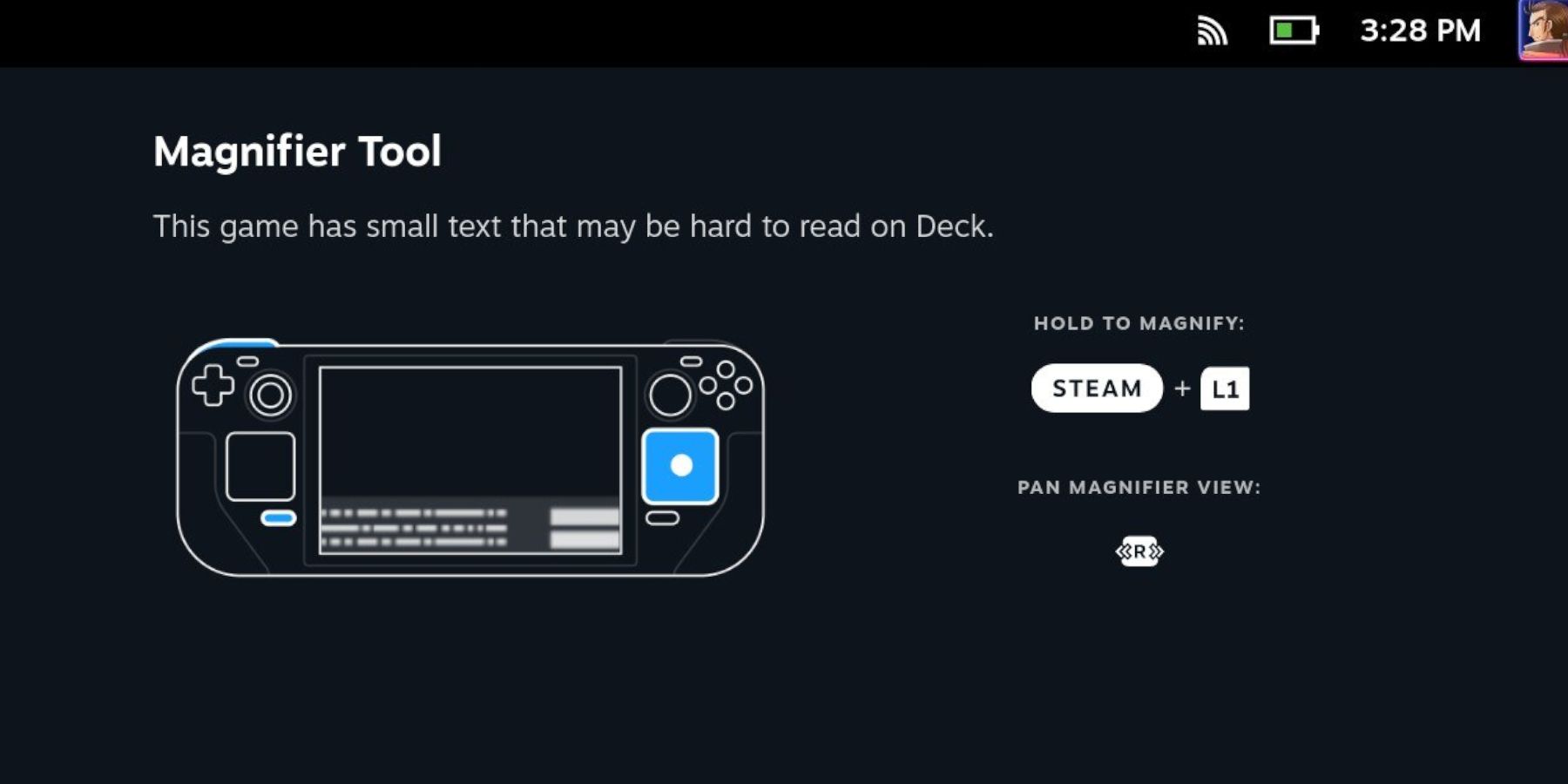
Einige Spiele wurden mit größeren Bildschirmen im Hinterkopf entwickelt. Dadurch kann der Text auf dem Steam Deck-Bildschirm zu klein erscheinen. Um dieses Problem zu beheben, drücken Sie die Steam- und die L1-Tasten, um das Vergrößerungsglas-Tool zu aktivieren.
Decky Loader für Steam Deck installieren
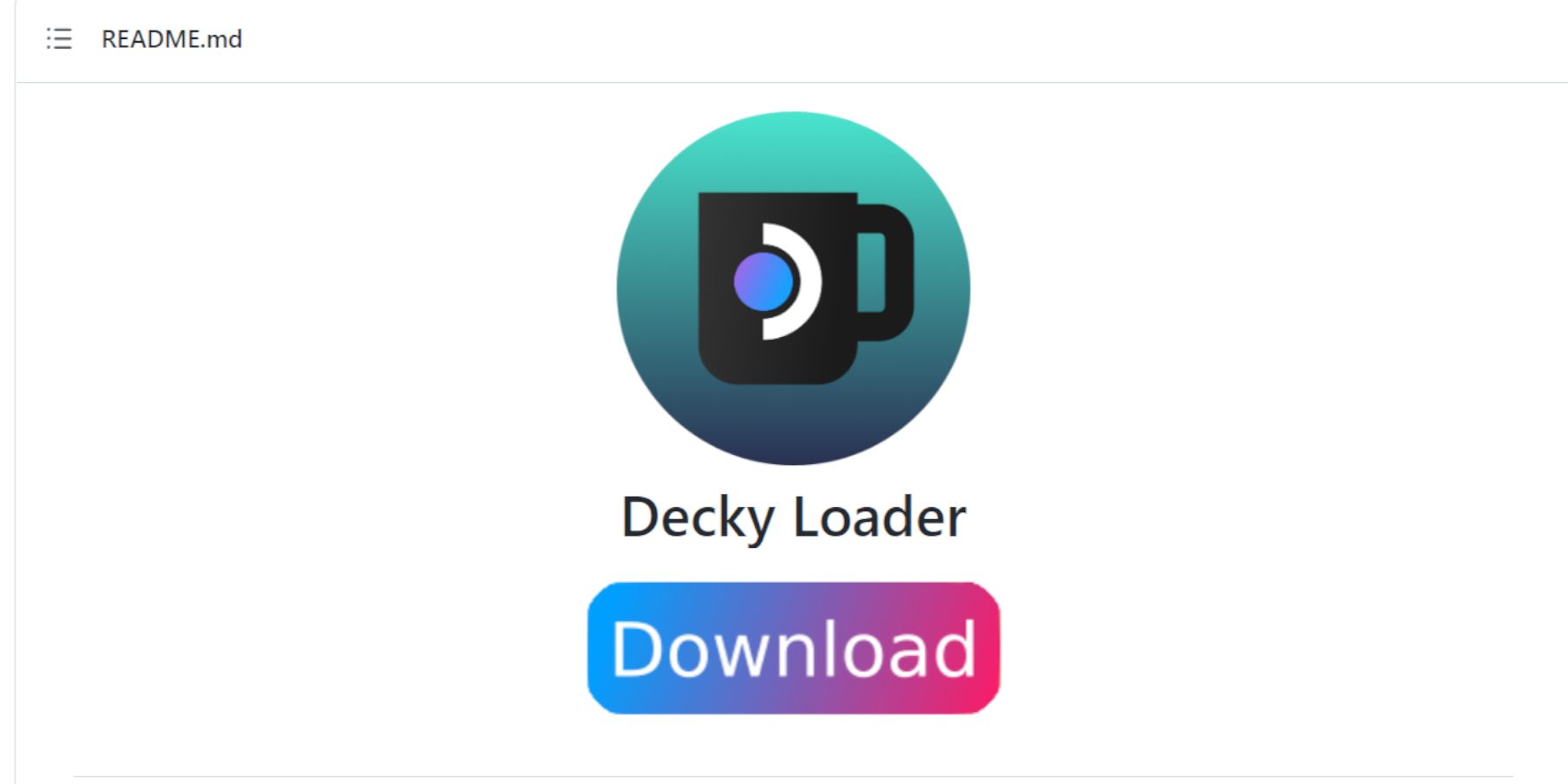
Um das Beste aus dem Steam Deck herauszuholen, sollten Spieler das Zusatzprogramm namens Decky Loader verwenden. Decky Loader bietet mehrere nützliche Plugins, mit denen Benutzer ihr Spielerlebnis verbessern können. Decky Loader verfügt über ein Plugin namens ProtonDB Badges, das Spielern Informationen darüber liefert, welche Versionen von Proton verwendet werden sollen und andere hilfreiche Einstellungen. Um Decky Loader zu installieren, befolgen Sie die folgenden Schritte:
- Drücken Sie die Steam-Taste unterhalb des linken Trackpads.
- Markieren Sie Power und wechseln Sie in den Desktop-Modus.
- Um die nächsten Schritte zu erleichtern, schließen Sie eine Tastatur und eine Maus an. Die Ingame-Tastatur kann durch Drücken der Steam- und X-Tasten aufgerufen werden.
- Öffnen Sie den bevorzugten Browser im Desktop-Modus und laden Sie Decky Loader mit diesem Link herunter.
- Scrollen Sie auf der GitHub-Seite nach unten und laden Sie das Programm herunter.
- Wählen Sie Empfohlene Installation und wechseln Sie nach der Installation zurück in den Gaming-Modus.
ProtonDB Badges für das Steam Deck installieren
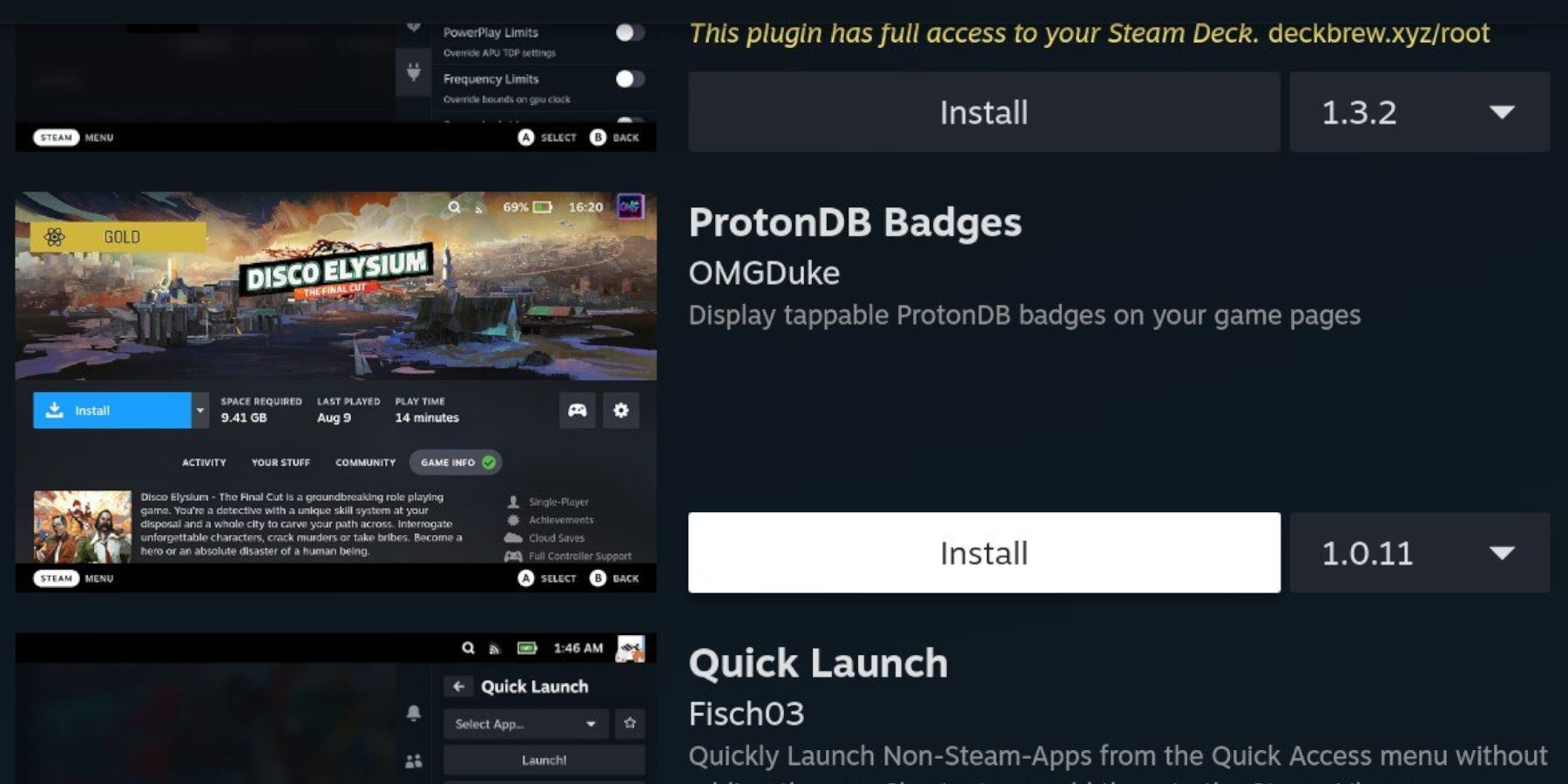
Jetzt ist es an der Zeit, ProtonDB Badges herunterzuladen, damit Spieler auf die empfohlenen Tools von den Spieleseiten zugreifen können.
- Drücken Sie die QAM-Taste mit den drei Punkten unterhalb des rechten Trackpads.
- Markieren Sie und wählen Sie das neue Stecker-Symbol aus.
- Wählen Sie das Einstellungen-Zahnrad und wählen Sie Update installieren aus.
- Nach der Installation klicken Sie auf das Store-Symbol.
- Scrollen Sie nach unten, bis Sie ProtonDB Badges finden, und wählen Sie Installieren aus.
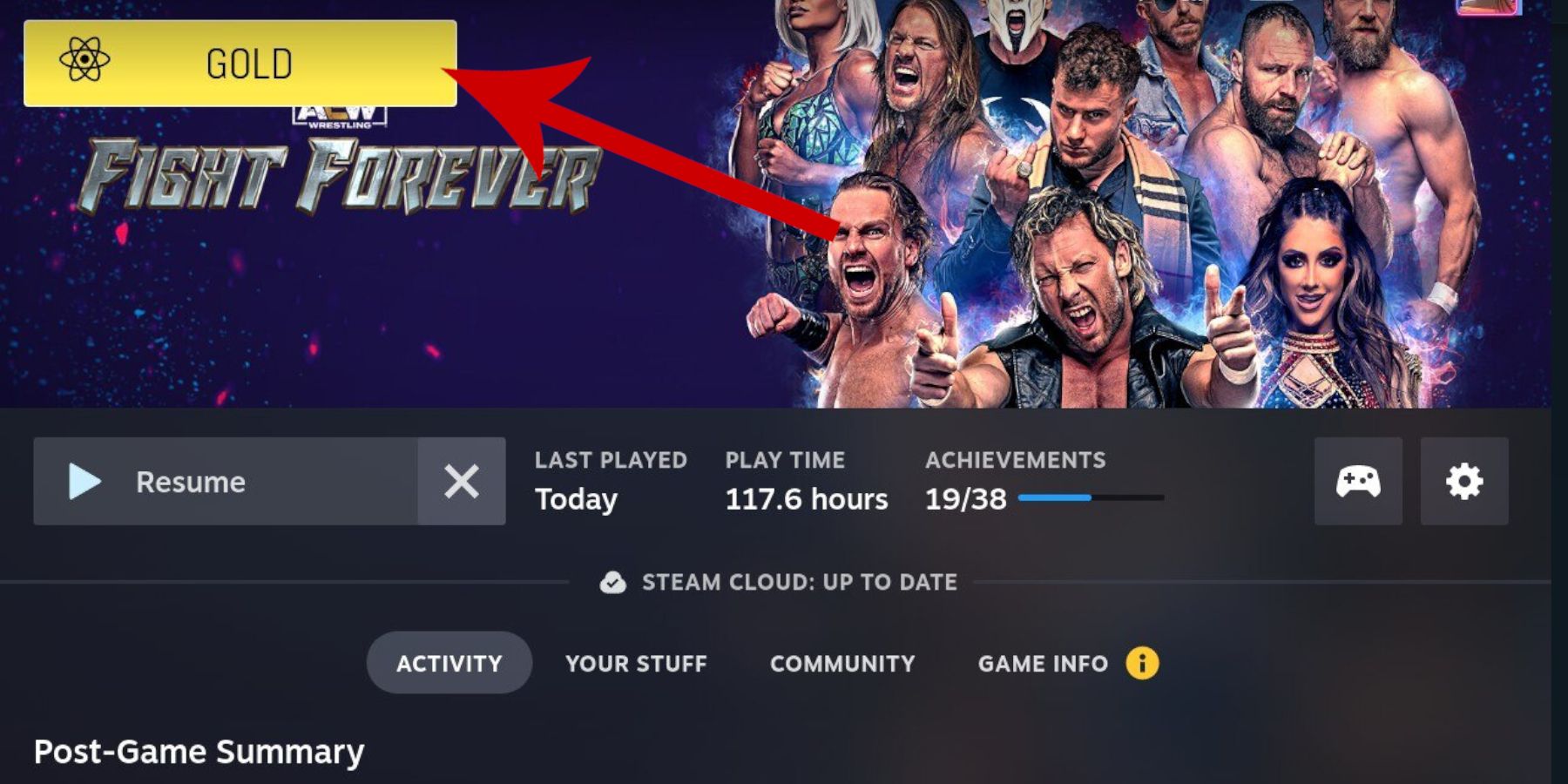
- Öffnen Sie eine Spieleseite, und ein neues Symbol wird oben links auf dem Bildschirm angezeigt.
- Klicken Sie auf das Symbol, um zur ProtonDB-Website weitergeleitet zu werden, wo Benutzer Einstellungen vorschlagen, Anleitungen geben und Berichte über Fehler und Probleme veröffentlichen können.
Das Steam Deck ist jetzt im offiziellen Steam Store erhältlich.
Mehr: Beste Spiele für das Steam Deck